近几代Windows系统都有可靠性历史记录的功能,有些用户不喜欢这个功能,想要寻求关闭这项功能的方法。小编在此告知大家,虽然这项功能无法关闭,但是我们可以通过清除记录达到节省电脑资源的目的。
1、先在桌面按下“Win键+X键”组合键,然后选择“运行”选项,如下图所示:
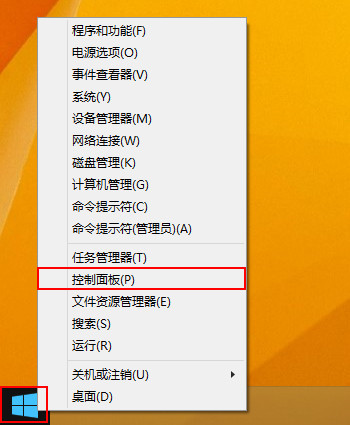
2、进入控制面板后,点击“系统和安全”,如下图所示:
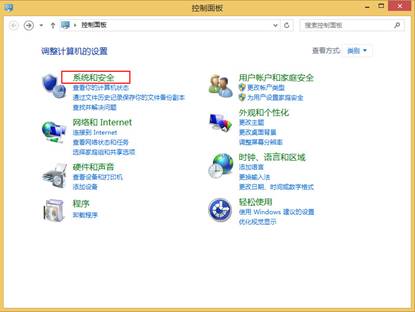
3、在系统和安全界面,选择“操作中心”选项,如下图所示:
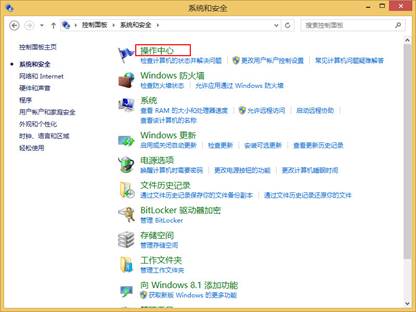
4、点击维护的下拉菜单,按下“查看可靠性历史纪录”,如下图所示:
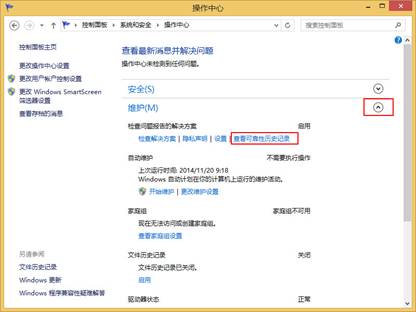
5、选取可靠性监视程序界面下方“查看所以问题报告”,如下图所示:
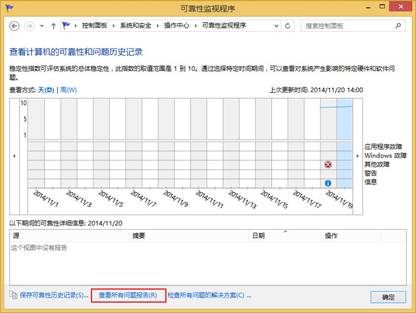
6、点击“清除所有问题报告”选项,接着在弹出的警示框中选择“全部清除”即可,如下图所示:
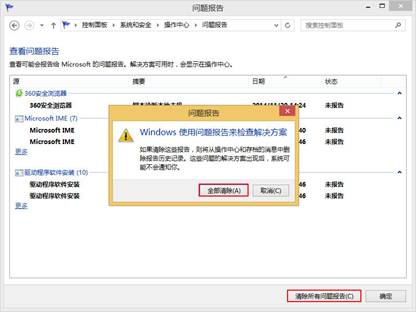
操作完成以上步骤后,用户就能清除掉可靠性历史记录。对于普通用户来说,无需太过于关心可靠性历史记录组件,如果有用户觉得该功能烦人,那就参照小编的步骤开始清除记录吧!
